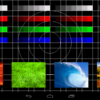Дисплей ноутбука или монитор компьютера, как правило, имеют меньший размер, в сравнении с экраном обычного ЖК телевизора. Не зря многие пользователи задумываются, как из, например, большой «плазмы» сделать монитор. И это реализуемо, достаточно только «связать» устройства и тогда можно будет насладиться просмотром любимого фильма или компьютерной игрой на большом экране. Плюсы и минусы использования телевизора вместо монитора, способы подключения техники – об этом пойдет речь в статье.

Что лучше – телевизор или монитор
Сейчас телеприемники – доступная бытовая техника, при этом увеличивается размер диагонали их экранов и улучшается качество картинки. Поэтому многие интересуются о целесообразности подключения телевизора к компьютеру вместо монитора.
Помимо основной задачи – трансляции телепередач, все чаще ТВ используют как мультимедиа-проигрыватель или устройство, на которое выводится картинка с игровой приставки. Модели с функцией Smart TV и вовсе могут заменить ПК.
Многие телевизоры не рассчитаны на то, что пользователь будет долго сидеть перед экраном. Они обладают яркой, контрастной и насыщенной картинкой, что утомляюще действует на зрительные органы.
Поэтому и ведутся споры, что лучше подсоединить к ПК – телевизор или монитор. Аргументы в пользу ТВ:
- доступная цена, если основное требование – диагональ экрана. Монитор того же размера будет куда дороже;
- телевизор способен работать в разных режимах, например, он будет подсвечивать темные сцены в фильмах или играх. Эта технология впервые была применена как раз на телеприемниках, а уже позже – в мониторах;
- больше экран – больше деталей, которые помещаются на нем. Это удобно, если пользователь занимается монтажом видео;
- эффект погружения, независимо от контента на экране, будь то фильм-боевик или динамическая битва в игре.

Минусы подключения телевизора вместо монитора:
- ТВ с IPS-матрицей имеют высокий параметр контрастности, из-за чего темные сцены на экране выглядят блекло, снижается их детализация;
- производители телевизоров стремятся к улучшению картинки, внедряют различные технологии, «выкручивающие» насыщенность цвета. Тем, у кого работа завязана на фоторедакторах, будет сложнее воспринимать оттенки;
- телеприемники, в отличие от мониторов, не обеспечивают четкость картинки при работе с текстом. И здесь опять виновата система, задача которой – сделать изображение как можно красивее. Благо, некоторые модели ТВ можно настроить – отключить сглаживание текста;
- большой экран — это удобно, да, но смотреть в него несколько часов подряд не лучшая идея. Мало того, что глаза устают, так и головой приходится вертеть влево-вправо.
Монитор изначально приспособлен для подключения к компьютеру, в этом основное отличие. Экран у него хоть и меньше, но и нагрузка на глаза не так велика. Да и есть возможность регулировать высоту и угол наклона, не говоря о меньшем весе и габаритах.
Выбор типа экрана
Сегодня есть 2 ведущие технологии изготовления экранов: жидкокристаллические матрицы и плазменные панели. Последние, впрочем, теряют в популярности, так как имеют ограниченный срок службы. Также плазма отличается от ЖК меньшим разрешением, поэтому годится только для трансляции фильмов.
О старых, кинескопных телевизорах, речи не ведется, так как они не поддерживают многих форматов, да и с подключением не всегда все просто, ввиду отсутствия необходимых разъемов.
Выходит, что выбирать следует ЖК телевизор, впрочем, выпускается множество моделей, с самыми разными характеристиками. И здесь главный параметр – Input Lag. Это время, в течение которого телевизор обрабатывает сигнал, отправляемый с мышки или клавиатуры. Работая за монитором это незаметно – курсор моментально повторяет движения. С телевизором же создается эффект «плавающего курсора», что может вызвать дискомфорт, особенно если в планах – играть на большом экране. Поэтому, чем ниже Input Lag, тем лучше.
Что до остальных параметров – они вторичны. Главное, чтобы в настройках телевизора была возможность отрегулировать яркость и контрастность, иначе глаза будут быстро уставать.
Способы подключения
Условно, их можно разделить на 2 категории:
- проводные, то есть при помощи кабеля;
- беспроводные – по локальной сети, Wi-Fi или через адаптер.
У каждого способа свои достоинства и недостатки. Начать следует с изучения разъемов и интерфейсов на технике и уже после делать выбор.
HDMI или DisplayPort
HDMI был специально разработан для потребительной электроники, поэтому встречаются чаще остальных. Через этот интерфейс подключают игровые приставки, медиапроигрыватели, домашние кинотеатры и другие устройства. Хорош он тем, что в одно время передает чистый звук и качественное изображение.

Алгоритм подключения ТВ к компьютеру через HDMI:
- Один конец кабеля вставляют в порт компьютера, другой – в телевизор.
- На пульте жмут «Input» (или «Source») и выбирают источник сигнала «HDMI».
- Дисплей сперва может начать мигать, но после выведет изображение с ПК.
DisplayPort, разработанный фирмой VESA, изначально создавался для связки техники с компьютером. Грубо говоря, это обновленная версия HDMI, обеспечивающая лучшее качество и скорость передачи данных. Но, как ни странно, сегодня этот порт встречается не так часто, несмотря на его преимущества.
DVI и VGA
Эти интерфейсы, по крайней мере один из них, точно будут у ПК и ТВ. Разница между ними в том, что DVI – более современная версия VGA. Порт находится сзади корпуса компьютера – на видеокарте.

Бывает, хочется связать технику через VGA разъем, но он занят монитором. В такой ситуации пригодится переходник с DVI на VGA. Здесь стоит учесть, что интерфейс способен передавать только видеосигнал, то есть картинку. Чтобы был еще и звук, придется докупать аудиокабель, на каждом конце которого есть штекер 3,5 мм.
Как подключить:
- Шнур вставляют в порт компьютера и телевизора.
- Аналогично вставляют аудиокабель 3,5 мм, в интерфейс «Audio-In».
- На пульте жмут «Input» и выбирают DVI или VGA (в зависимости от источника сигнала).
Недостатком обоих способов является винтовое соединение разъемов. Если случайно задеть шнур ногой, можно повредить и телевизор, и видеокарту ПК.
Через Wi-Fi
В телепанелях со Smart TV стоит аппаратный модуль, используемый для подключения к интернету, причем без проводов. Для синхронизации понадобится роутер, к которому подключают оба устройства.
Доступно 2 интересные технологии: Miracast и WiDi. Они не требует сетевого оборудования, главное, чтобы в ПК имелся встроенный Wi-Fi, видеокарта от Intel и чипсет той же фирмы старше 3 поколения. Все выпускаемые сейчас лэптопы поддерживают WiDi.
Подключение:
- В меню телевизора включают синхронизацию Miracast или WiDi (если есть). Обычно опция активна по умолчанию.
- Если выбран вариант WiDi, то на ПК ставят программу «Intel Wireless Display».
- После установки выбирают пункт «Беспроводной монитор».
- На ПК вводят код, который отобразится на экране телевизора.
С Miracast немного иначе. ПК должен работать под ОС не младше Windows 8.1. Открывают панель Charms, в нижнем правом углу кликают на «Устройства» – «Проектор» – «Добавить беспроводной дисплей». Если команда неактивна, значит ТВ без поддержки Miracast. Решение – подключение адаптера.
По LAN
Чтобы воспользоваться этим способом нужно скачать и настроить DLNA-сервер. В сети достаточно подходящего софта, например, «Домашний медиа-сервер».
К ТВ подводят LAN кабель и настраивают сервер:
- Открывают программу, заходят в «Настройки» – «Устройства».
- Жмут «Поиск».
- По завершении сканирования высветятся доступные устройства.
- Выбирают телевизор, подтверждают подключение.
- Заходят в «Настройки» – «Media-ресурсы».
- Жмут «Добавить» и указывают те папки, которые будут видны телевизору.
- В нижней части окна можно выделить сразу несколько жестких дисков, открыв к ним доступ.
- Жмут «Ок», запуская сканирование.
- Открывают медиа-сервер нажатием на кнопку «Запуск» с главного окна.
Настройка завершена. Теперь с пульта выбирают источник сигнала «LAN» – на экране отобразится проводник с папками.

Возможные трудности
Перед синхронизацией устройств их лучше выключить, а уже после подключать кабеля. Комп автоматически найдет телевизор. Если нет – сделать это можно через кнопку «Найти». Далее устанавливают развертку дисплея: пункт «Монитор», где выбирают «Частое обновление экрана». Если ТВ все-равно не транслирует картинку с ПК, настраивают дальше.
Пользователям Windows 7 нужно нажать правой кнопкой мыши на пустой области и выбрать «Разрешение экрана». Там обозначатся мониторы (они будут пронумерованы). Галочкой выбирают нужный, тот, который будет работать в качестве основного, подтверждают и сохраняют. Если нужно, чтобы работали оба дисплея, в разделе «Несколько экранов» кликают на «Дублирование».
Чтобы добиться качественной картинки, в свойствах видеокарты может понадобится изменить разрешение или подкорректировать цвета.
Настроить телевизор в качестве монитора компьютера не сложно. Большой экран позволит с комфортом смотреть фильмы, а если характеристики ТВ позволяют, то и в игры поиграть. Плюс и одновременно минус – большой экран. Да, он вмещает больше информации, но придется увеличивать расстояние до экрана, а это не всегда удобно. Как временная мера телевизор вместо монитора годится, но на постоянной основе практиковать такое не рекомендуется – зрение дороже.